Fax machines must be one of the most loathed gadgets ever invented, however, they are still in use by many corporations and governments.
If you have been asked to send a fax to someone and you don’t have a fax machine at home or in your office, worry not, I have a great solution for you.
Sending Faxes for Free
- Head over to HelloFax and sign up (email address and password, or via your Google/Facebook accounts)
- Have the documents ready on your computer, then upload them to the HelloFax site via their easy upload system. You can even upload files from Dropbox, Evernote, Box or Google Drive.
- Enter the fax number of the recipient and hit send. That’s it!
With the free plan, you can send up to 5 free faxes per month. If you need to regularly send and receive faxes (yes, you can also receive faxes, they get sent to your email account), you can purchase a monthly subscription for just $9.99. That will give you up to 300 pages per month.
Of course, there is also a 30 day no strings attached trial.
For occasional use, I’ve just stuck to the free plan which works swimmingly well and has solved the fax problem for me going forward.
Another great option for sending faxes, just in case you need to send more pages than the ones HelloFax gives you for free, is Fax.Plus.
Receiving Faxes for Free
The free plan at HelloFax does not allow you to receive faxes for free. Instead, I use FaxBurner, a similar service that also allows you to receive and send faxes for free. The sending of faxes with FaxBurner is limited to USA and Canada, so I prefer HelloFax for sending.
To receive faxes with FaxBurner all you need to do is sign up for a free account, then create a free number using the interface. You are then able to receive faxes on that temporary number.
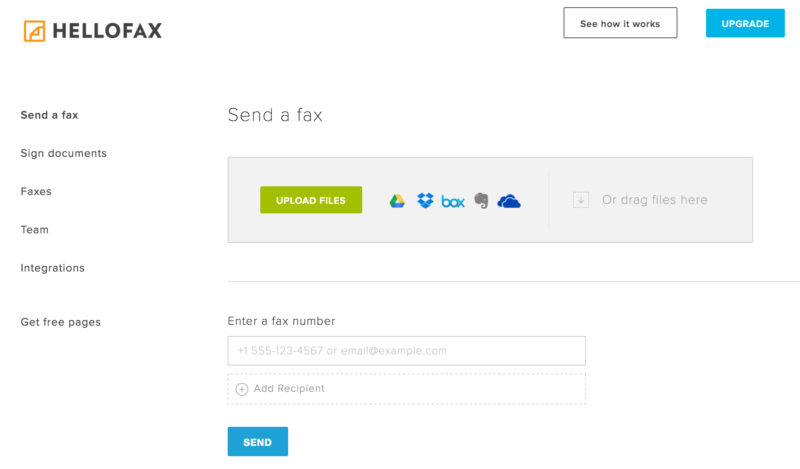

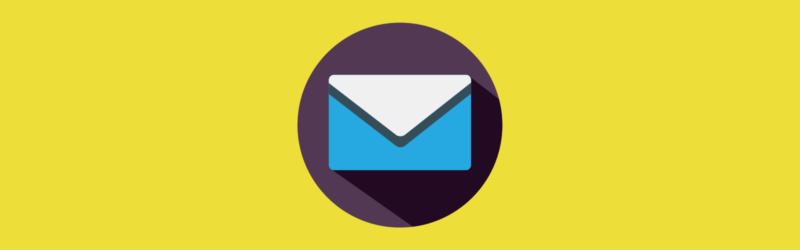
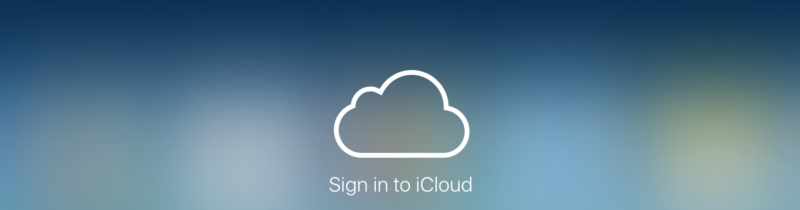
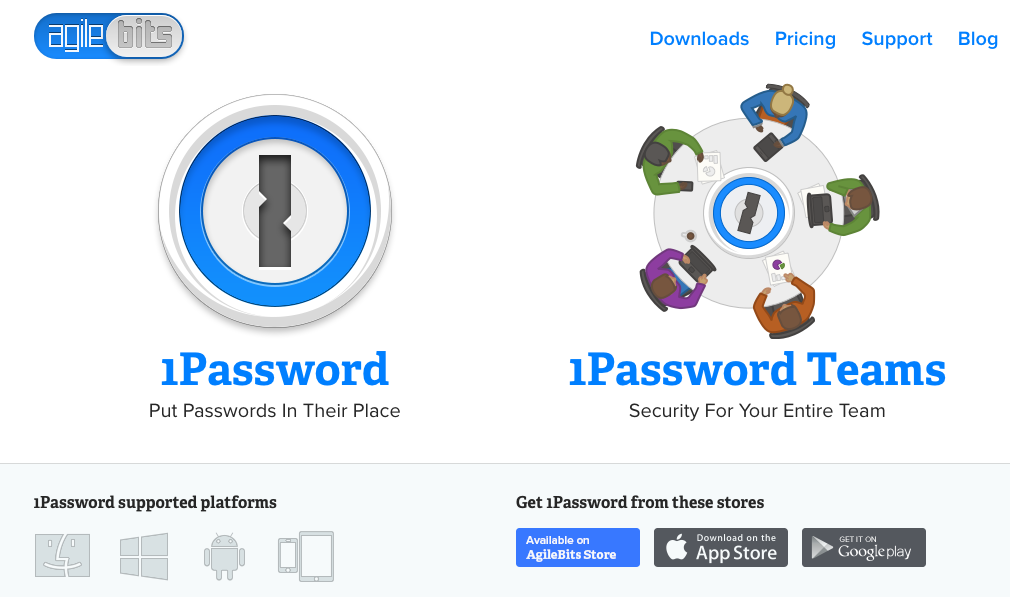 Update October 2019 – Switching to 1Password Subscription
Update October 2019 – Switching to 1Password Subscription