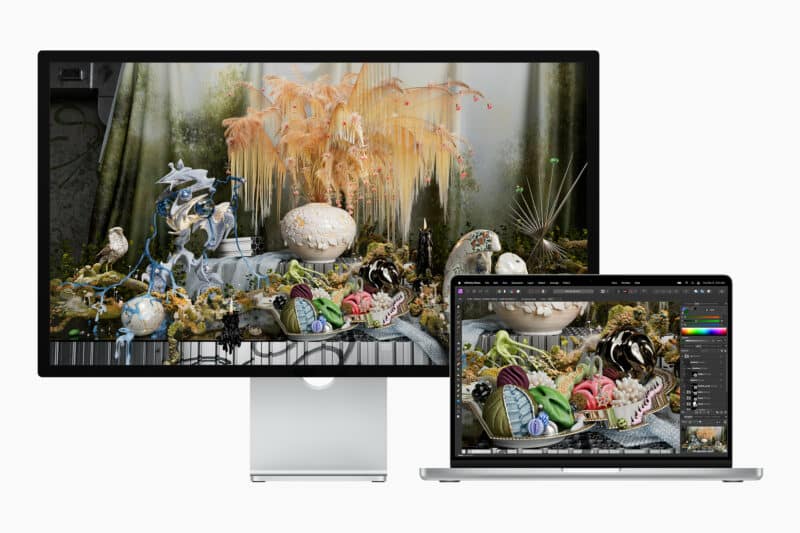The Nintendo Entertainment System (NES) is where retro gaming truly begins for most people. It’s a system packed with iconic titles, foundational gameplay mechanics, and legendary characters that continue to influence gaming to this day.
Even if you didn’t grow up with it, the NES offers a library that’s still incredibly fun — and often surprisingly challenging. In this article, I’ll walk you through a short history of the NES, the best ways to emulate it, and some standout games to try, especially if you’re into co-op or playing with your kids.
A Short History of the NES
The NES was released in Japan as the Famicom in 1983, then in North America in 1985 as the Nintendo Entertainment System. It essentially saved the video game industry after the crash of 1983 and laid the groundwork for Nintendo’s future dominance.
- Mario, Zelda, Mega Man, Metroid all got their start here
- Introduced 2D platformers as a standard
- Popularized the D-pad and controller layout
- Made home gaming a shared family activity
Why It’s Still Worth Playing
The NES has aged better than you might think. Especially if you appreciate straightforward game design. Here’s why I keep going back to it:
- Quick to pick up — minimal menus, fast sessions
- Perfect for kids — especially turn-based or puzzle games
- A ton of great co-op and 2-player games
- Huge nostalgia value, even if you didn’t own one
Emulating NES Games
There are many ways to emulate NES games today. I’ve tested a number of them on handhelds, laptops, and TV setups.
Best Emulators
- Mesen – Best accuracy, great filters, rewind, save states
- Nestopia – Solid performance, low resource use
- FCEUX – Good for debugging or advanced features
- RetroArch (Mesen core) – Great for handhelds or consolidated libraries
Recommended Hardware
- Handhelds: Retroid Pocket, Miyoo Mini, Anbernic
- Desktop: Raspberry Pi, EmuDeck
- Overkill but great: Steam Deck with RetroArch
Tips
- Use save states and rewind features
- Enable turbo A/B on handhelds for button mashers
- Use CRT or pixel-perfect filters depending on taste
My Favorite NES Games
| Game | Type | Why It’s Great |
|---|---|---|
| Chip ‘n Dale: Rescue Rangers | Simultaneous co-op | Fun platforming, easy for kids, charming visuals |
| Contra | Simultaneous co-op | Fast-paced action, perfect for kids with a second player |
| Bubble Bobble | Simultaneous co-op | Colorful puzzle platformer, great for all ages |
| DuckTales | Single-player | Excellent level design and soundtrack |
| Super Mario Bros. 3 | Turn-based multiplayer | One of the best platformers ever made |
| Dr. Mario | Competitive 2-player | Classic puzzle gameplay, ideal for quick sessions |
| River City Ransom | Simultaneous co-op | Beat-’em-up with RPG elements and humor |
Where to Get Games
You’ll need NES ROMs, which are widely available online — look for clean No-Intro sets. These are exact digital dumps of the original cartridges.
If you prefer a legal alternative, Nintendo Switch Online offers a curated NES library, though it’s tied to an active subscription and online access.
Final Thoughts
The NES still holds up — not just as a piece of gaming history — but as a genuinely fun platform to explore. Its simplicity makes it one of the best entry points into retro gaming, and emulation makes it incredibly accessible today.
Whether you’re introducing a child to Mario for the first time, or revisiting your favorite childhood titles, the NES has more than earned its place in the retro spotlight.
 When Nintendo released the Game Boy in 1989, it didn’t just launch a product—it launched a cultural phenomenon. The Game Boy line would go on to sell over 200 million units worldwide and establish handheld gaming as a core part of the industry.
When Nintendo released the Game Boy in 1989, it didn’t just launch a product—it launched a cultural phenomenon. The Game Boy line would go on to sell over 200 million units worldwide and establish handheld gaming as a core part of the industry.