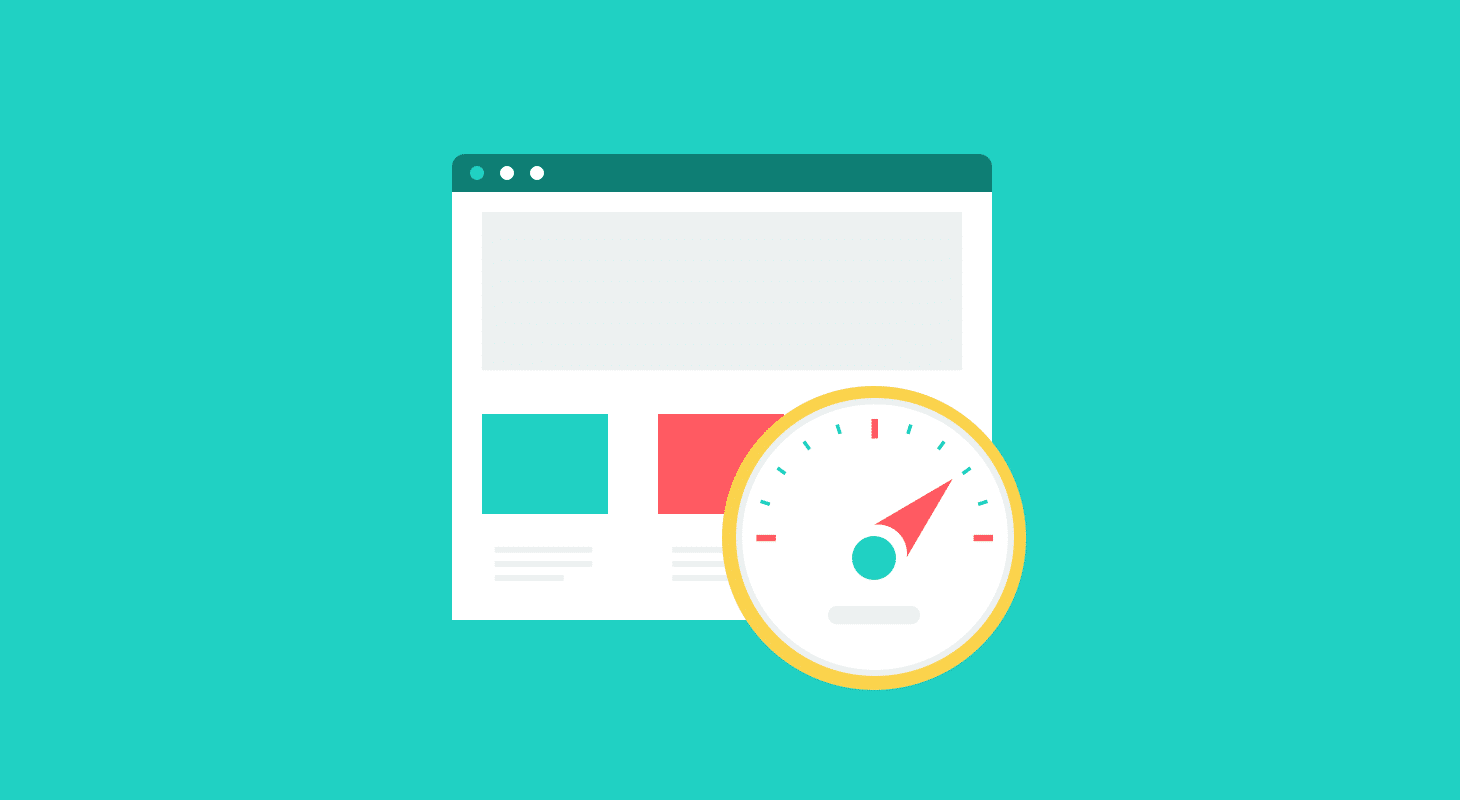
It is very important for your site visitors and for SEO to have your site load fast.
Here are a few things I do to make things fast on my site.
Fast hosting: Kinsta
Content Delivery Network: Cloudflare
I use the following performance-related plugins:
- Perfmatters
Of course, it is also important to use quality plugins on your site. Quality is more important than quantity. Ignore people who just say that many plugins installed and activated slow down your site, it all depends on the quality of those plugins. Sometimes you install just 5-10 plugins and the plugin slows down immensely because of what those plugins actually do or how they are coded.
Manual optimizations worth mentioning
I like to set up cron via the server instead of WordPress cron. I also use Perfmatters’ script manager to selectively load scripts on every page of my site, instead of letting plugins load their scripts on every page indiscriminately.
Another optimisation that can be done where possible, is to avoid using third-party fonts like the Google Fonts, you can easily do away with them unless you have specific branding guidelines to follow. This will provide a further speed boost to your page.
Testing
I use the following tests to make sure everything is running smoothly:
- GTMetrix
- Pingdom
- Webpagetest.org
- Google Chrome’s Audit feature
- Google Analytics’ Page Speed feature
Also make sure that you test both the desktop and mobile versions of your site, as they might be loading different content and thus merit the need to be tested separately.
Hope those speed and site optimisation tips help, let me know if you think I missed anything.



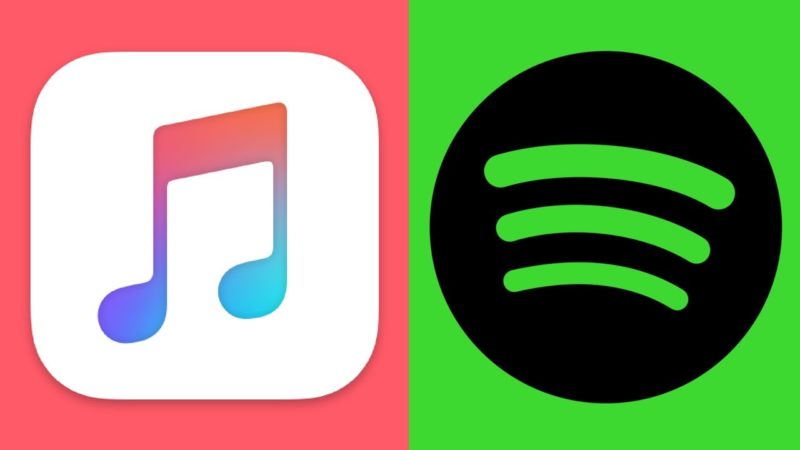 I use Spotify all the time and find it highly annoying when the play button on my keyboard opens iTunes instead of controlling Spotify. This happens with other media buttons too once iTunes is open.
I use Spotify all the time and find it highly annoying when the play button on my keyboard opens iTunes instead of controlling Spotify. This happens with other media buttons too once iTunes is open.